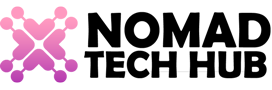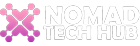If you’re new to the world of Linux and feeling unsure about where to begin, worry not – it’s simpler than you might think. Whether you’re transitioning from macOS or Windows or are simply intrigued by Linux, this beginner’s guide will equip you with the essential knowledge to embark on your Linux journey.
Step 1: Selecting a Linux Distribution
Your journey into Linux begins with choosing a Linux distribution, commonly referred to as a “distro.” A distro represents a unique operating system built upon the Linux kernel. Given the multitude of available options, how do you pick the right one?
The choice largely depends on your hardware and usage habits. If your PC is older or features lower-end specifications, opt for a distro marketed as lightweight or resource-efficient. On the other hand, if you’re a multimedia content creator, consider a more robust distro designed for creative work.
For beginners seeking a user-friendly and familiar experience, some excellent options include Linux Mint, Manjaro Linux, and Elementary OS.
Remember to ensure your hardware meets the distro’s requirements. Additionally, you can test different distros using your browser or within a virtual machine to get a feel for each one before committing.
Is Linux Free?
A critical question that often arises: Is Linux really free? The answer is a definitive yes.
While a few non-free distros exist, they are typically enterprise editions not intended for everyday users. Some Linux developers might request donations or offer pre-written image disks for purchase, but using the distro itself comes at no cost.
Understanding Desktop Environments
Many distros offer various desktop environments (DEs) or “flavors” to choose from. A DE determines your desktop’s appearance and organization. You can find images online to preview different DEs.
For beginners, choosing a DE shouldn’t be too daunting. Linux enthusiasts might have strong preferences, but as a newcomer, pick the one that resonates with you. If you encounter issues, don’t hesitate to explore other options.
Step 2: Creating a Bootable Drive

After selecting your distro, you’ll need to download its ISO file from the official website. This file contains the fundamental components of the distro, and you’ll need to write it onto a USB drive or SD card to boot the Linux “image” on your device.
The process might sound complex, but there are numerous image writing applications available that simplify the task. Most Linux distros follow a similar process. Alternatively, you can burn the ISO file’s contents to a DVD for installation, though this method is older and less recommended.
Step 3: Trying Out a Linux Distro
Armed with a bootable disk, you’re ready to initiate the “live” version of your chosen distro. This allows you to experience the distro’s functionality on your device without making any permanent changes.

Connect the bootable disk while your computer is turned off, then power it on. Your PC should automatically detect and boot from the live disk.
During the live session, you can explore applications, connect to the internet, and engage in multimedia activities. If you encounter problems such as audio or display issues, it might indicate that the distro isn’t suitable for your needs.
Step 4: Installing Linux
The installation process varies slightly among distros but generally involves reformatting your hard disk, selecting regional settings, keyboard layout, and applying updates.
Note: Prior to attempting a Linux install, make sure to back up any important files on your device. A complete overwrite will erase existing data, and while dual booting is possible, the risk of accidental data loss remains.
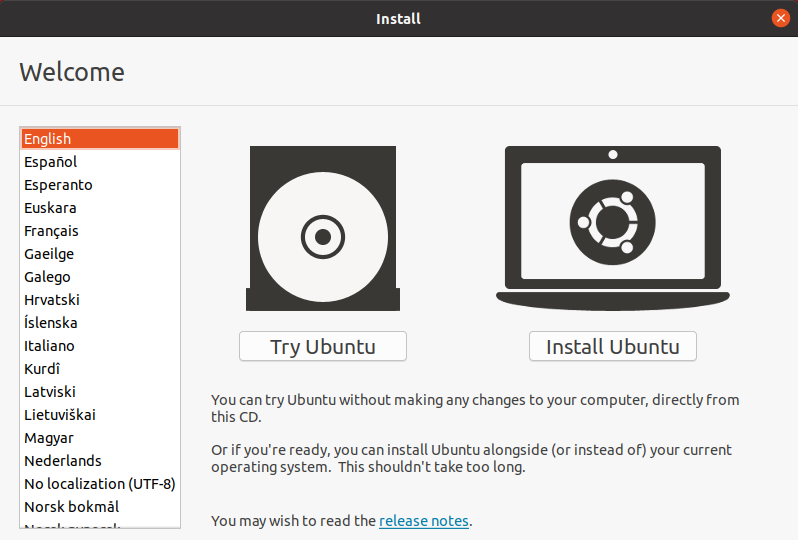
Most live boot sessions offer an installation link on the welcome screen or desktop. Clicking this link will initiate an on-screen guide to lead you through the installation process.
Step 5: Connecting to the Internet
Connecting to the internet on Linux is similar to other operating systems. A network manager tool typically appears in the task bar, providing access to available Wi-Fi networks.

If Wi-Fi connectivity is an issue, you might need to download additional drivers for your wireless network card. Alternatively, use an Ethernet cable or a different device to find a solution for your specific network card.
Communities, accessible through forums and social media, can provide help for Linux-related problems.
Step 6: Launching Applications
Launching applications on Linux can be achieved through a graphical user interface (GUI) similar to Windows or macOS. Alternatively, you can use the terminal to launch apps through command line interface (CLI) methods.
Typing a launch command into your distro’s terminal emulator (often launched with Ctrl+Alt+T) will start the desired application. For instance, entering “firefox” will initiate the Firefox browser.
firefoxStep 7: Downloading Software
Most distros come with essential utilities, but if you need additional apps, look for a software-browsing app similar to app stores on other platforms. Search for Software Manager or AppCenter, where you can find and install familiar apps like Firefox and Spotify.

If you can’t find a specific app in these repositories, the app’s official website might offer instructions or a Linux version. Keep in mind that not all apps have an official Linux version.
Step 8: Customizing Your Experience
One of Linux’s strengths is its customization capabilities. Unlike Windows and macOS, Linux provides more freedom to tailor your desktop environment. Appearance settings in your distro offer customization options, and you can find guides online for your specific desktop environment.
Conclusion: Embrace Learning and Freedom
While this guide provides a foundational understanding of Linux, there’s much more to explore. Learning to use the terminal for basic commands is a great starting point for enhancing your Linux skills. With an ever-growing community and abundant resources, your journey into the world of Linux is bound to be rewarding.